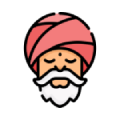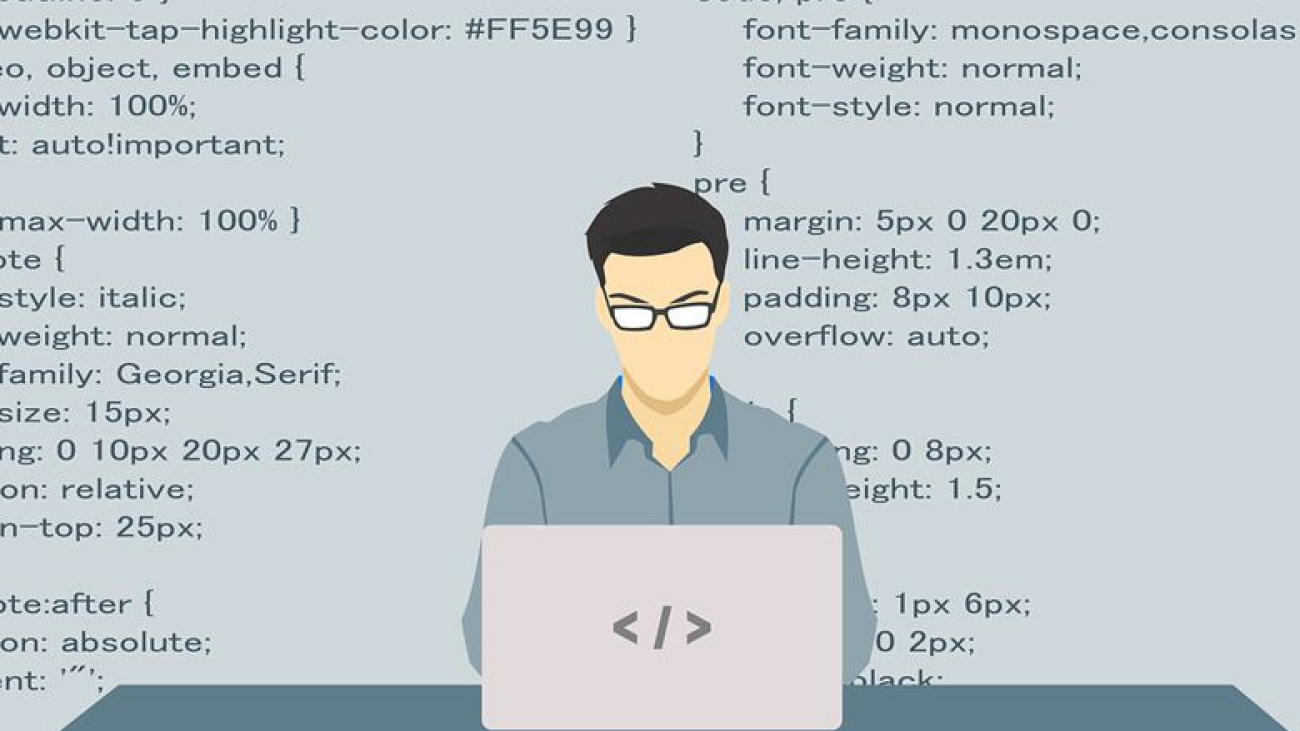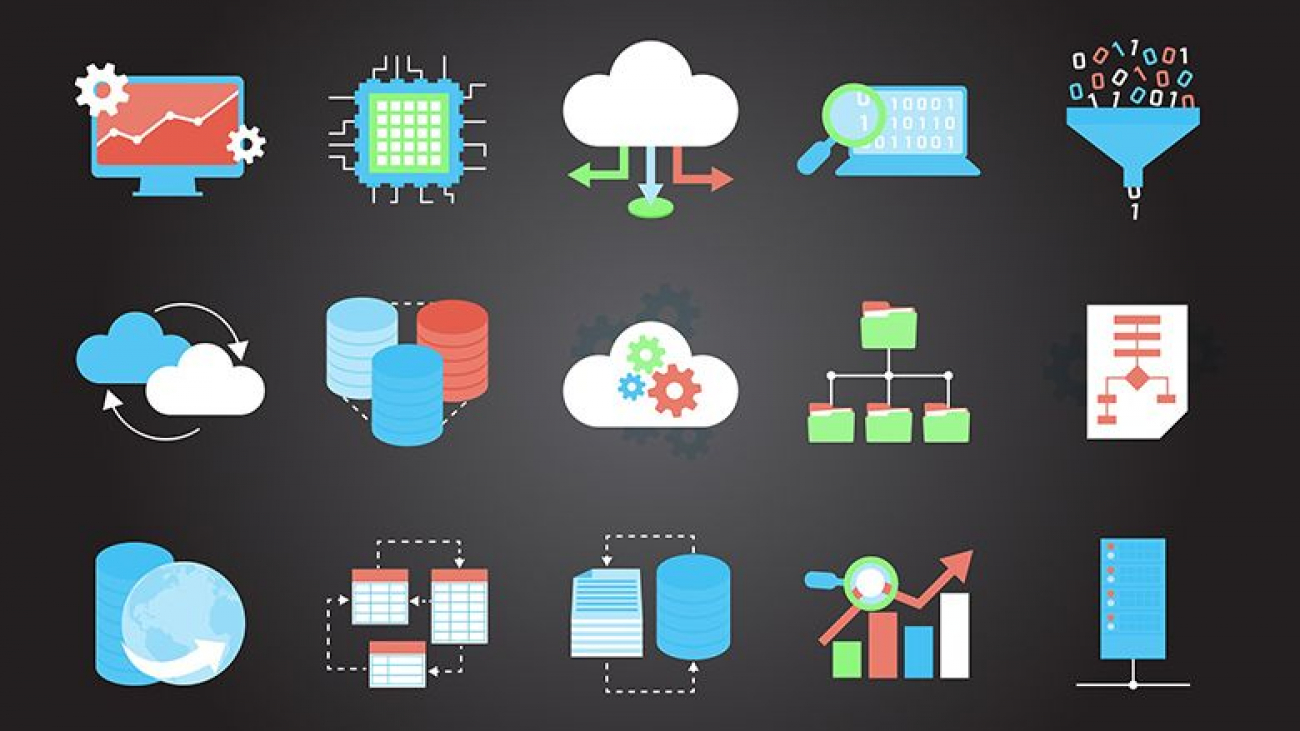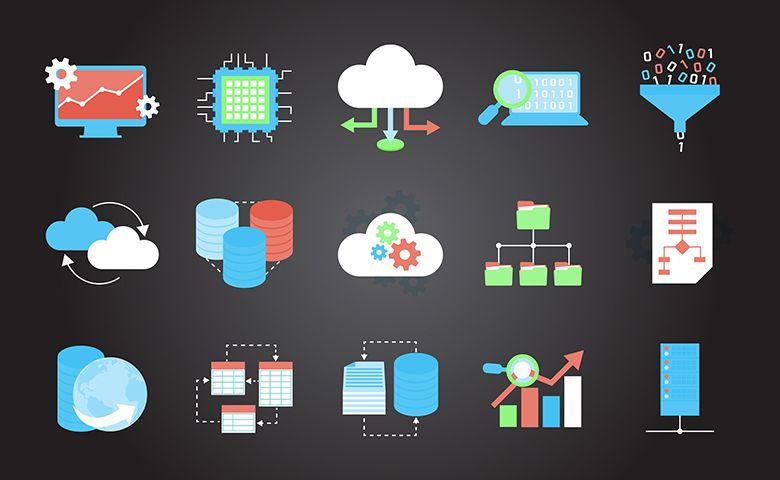In this article, I will provide you a list of the the essential WordPress plugins you must install as soon as you get your WordPress website.
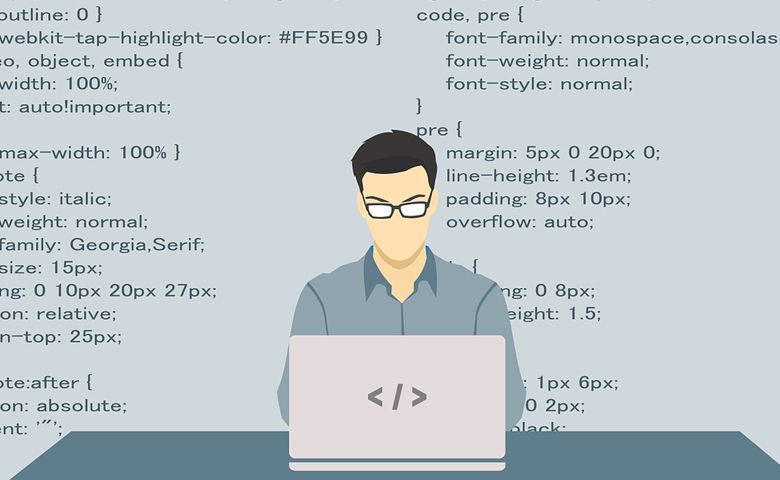
Finding the essential WordPress plugins can be a tough job for a beginner blogger.
Especially when you still don’t know what you are looking for.
To put it into a perspective there is currently over 56,000+ plugins in the WordPress repository. And ideally you should only have less than 30 plugins to avoid frequently breaking functionality.
Basically if you run into an issue with your website. The less the plugins are, the easier it is to troubleshoot which one is causing the issue.
The good thing is this doesn’t happen often in WordPress anymore. As WordPress mildly enforces the plugin developers to use a unique naming scheme on their plugins.
So duplicate function error rarely happens now. The issue now mostly is on the JS side of things.
For this article, I am going to list the plugins that I am using. And add some that you may also need.
Here are the essential WordPress plugins in 2018.
1. Akismet Anti-Spam
Security Plugin – Used by Good Tech Guru
This plugin already comes pre-installed with WordPress. You will just need to signup at the Akismet website to get an API key to activate the plugin.
Akismet is an anti-spam plugin which checks your comment and contact form submissions.
If it deemed the comment or contact form submission as a spam then it will automatically block it.
You can always check the spam messages it blocked on the comment section.
2. Yoast SEO
SEO Plugin – Used by Good Tech Guru
Yoast SEO is a truly essential WordPress plugin! There are so many features in this plugin now that will make you fall in love with it.
Firstly, when creating an article, it has a feature called Readability Analysis.
Basically what it does is check your grammar and writing style then give you suggestions on how to improve them.
It will also highlight which sections it is pertaining to so you will not have to guess which sections to improve.
Secondly, for article as well, is the Focus Keyword feature.
Just type your focus keyword on it and it will show you suggestions on how to improve its visibility on the search engines.
If you do the suggestions. The Readability Analysis and Focus Keyword will turn to a green smiley. And I gotta tell you it has become pretty addicting for me to keep all my articles at a green smiley.
Other features of Yoast SEO that I am using are generating sitemap, SEO title generation and adding meta description.
3. CAOS for Analytics
SEO Plugin – Used by Good Tech Guru
CAOS for Analytics is a lightweight WordPress plugin which lets you host your analytics.js file locally.
And at the same time keep it updated by using the built-in cron-scheduler of WordPress.
If you do this it will green check the Leverage Browser Caching suggestion in any speed analysis websites like Google PageSpeed, Pingdom and GTMetrix.
This is because the user’s browser doesn’t have to take a roundtrip and download the file from the Google’s external server.
Using it is also pretty straightforward. After installation, all you have to do is enter your Tracking ID.
4. Broken Link Checker
Utility Plugin
Broken Link Checker is a WordPress plugin which will monitor your website for broken links and missing images links.
Once it finds a broken link then you can update it through the plugin directly which is more convenient.
It can also allow you to prevent search engine from following your broken links or make it display differently in the post. But these two are not ideal solutions at all. I highly suggest that you avoid doing these and just fix the broken link normally.
Just remember that finding your broken links depends on how big your website currently is.
I will definitely use this plugin in the future but for the meantime I let the Google Search Console find my broken links for me.
5. Redirection
Utility Plugin
Redirection is WordPress plugin that lets you easily redirect your broken link to a more suitable post or page through 301 redirect.
It allows you to do this directly in the WordPress dashboard which is more convenient that opening your htaccess file all the time.
The plugin also supports regular expression so you can create a redirect patterns to match any number of URLs.
You also do not have to worry about breaking your redirects if you change your permalinks. As it will create the new redirects for you automatically.
I will consider using this plugin in the future but for the meantime I am fine with editing the htaccess.
6. WP Smush
Utility Plugin
WP Smush is WordPress plugin which will automatically optimize and compress your images as soon as you upload them.
It is an essential WordPress plugin for keeping your images size as low as possible thus making your website load faster.
We all know that at this time a fast loading website is an absolute necessity as Google punishes slow loading websites.
Statistics also says that if your website takes longer than 3 seconds to load then 70% of your visitors will leave.
WP Smush will help you solve all these two issues.
I will definitely use this plugin in the future. For the meantime I am fine compressing my images manually.
7. Gutenberg
Editor Plugin – Used by Good Tech Guru
Gutenberg is a WordPress plugin that I really fell in love with as soon as I started using it.
It is currently getting a lot of negative feedbacks from the community but I still think that it is a step forward to a more modern way of writing.
For me personally maybe I just love how clean my editor UI has become when I started using it. And I also find the editor toolbox really useful and fitted well in Gutenberg.
Basically Gutenberg is a WordPress editor plugin which enhances the user experience and user interface when you are creating your article.
What it does is provide an alternative to the Classic Editor with a more modern feel and approach.
It also hides some of the unnecessary sections when you’re editing so the editor looks really clean. And I feel like I am able to focus more on the content this time around.
I love Gutenberg and I highly suggest you try it yourself too.
8. Contact Form 7
Contact Form Plugin
The Contact Form 7 is a WordPress plugin which lets you easily create contact forms in your website.
If you also have Akismet setup then you can easily integrate it with the Contact Form 7 so your form will be protected from spam.
You can do this by adding the akismet attribute in the supported fields of the Contact Form 7.
Integrating your Contact Form 7 forms to any page in your website is also as easy as copy and pasting its respective shortcode.
I will be using this plugin soon when I finally got time to setup my full contact page.
9. Easy WP SMTP
SMTP Plugin
It is an absolute must that you install Easy WP SMTP if you will use a contact form plugins like for instance the Contact Form 7.
Basically most WordPress contact form plugins will just use the default mail function of WordPress when sending emails.
Emails sent through this hardly gets received by recipients nowadays.
A solution to this is installing SMTP plugins like Easy WP SMTP which will let you send your emails through SMTP.
This will make your email appear legitimate through the mail service firewalls as it will look like an ordinary email being sent by a real person.
I will definitely use this with the Contact Form 7 when I setup my contact page.
10. UpdraftPlus – Backup/Restore
Backup Plugin – Used by Good Tech Guru
UpdraftPlus Backup/Restore is a WordPress plugin which lets you backup your WordPress files and database.
What’s great about UpdraftPlus is that it lets you schedule your backups. So you can just set it one time and be rest assured that your website has backups if you will ever need them.
UpdraftPlus also lets you send your backups directly into the cloud services like Dropbox, Google Drive, Amazon S3, UpdraftVault, Rackspace Cloud, FTP, DreamObjects, Openstack Swift, and email.
For me personally I use it to backup my whole website to the Google Drive.
11. WPS Hide Login
Security Plugin – Used by Good Tech Guru
WPS Hide Login is a very light WordPress plugin which lets you change the URL of your WordPress login page.
This plugin does this safely meaning it doesn’t rename or change the core WordPress files.
It simply intercepts any page requests and this works on any WordPress website.
The wp-admin directory and wp-login.php page become inaccessible so you can only login through the new login page you set.
After you deactivate and uninstalled this plugin. You will simply be redirected back to the original WordPress login page.
I use this essential WordPress plugin to protect my login page.
12. WPS Limit Login
Security Plugin – Used by Good Tech Guru
WPS Limit Login is another lightweight WordPress plugin developed by the same people who created the plugin I mentioned above.
This plugin allows you to limit the number of failed login attempts a person can do through the normal login method or through the auth cookies.
After the person attempting to login reached the limit, this plugin will block their IP address.
This makes bruteforce attacks on your website difficult for the attacker and hopefully will discourage them to continue doing it.
This is an essential WordPress plugin for me so I use this all the time.
13. Autoptimize
Performance Plugin – Used by Good Tech Guru
Autoptimize is a WordPress plugin which lets you optimize your WordPress website easily.
I myself have used many optimization plugins before but what makes me like Autoptimize is it’s simplicity.
Basically everything that I need in this plugin, I can control in just one page.
I used Autoptimize for minifying and optimizing my HTML, CSS and JS files. It offers a lot of options for you to optimize your files.
It can aggregate, minify and cache scripts and styles. You can also inline the CSS in the page head or defer it. Or you can move and defer scripts to the footer.
Lastly is I also used it to set my CDN base URL address.
I will personally keep on using this essential WordPress plugin.
14. Cache Enabler
Performance Plugin – Used by Good Tech Guru
Cache Enabler is a lightweight WordPress plugin which lets you cache your pages easily.
A cache is basically a static HTML of your posts or pages that is served to your visitor instead of running the PHP scripts and querying the database all the time.
This removes a large amount of burden from the server as it will use less CPU and RAM resources.
This plugin integrates flawlessly with the Autoptimize plugin I mentioned above. So you can clear your cache through the Autoptimize admin bar.
I am definitely gonna keep using this plugin.
15. CDN Enabler
Performance Plugin – Used by Good Tech Guru
I have been getting a lot of questions and compliments about how fast my website’s loading speed is.
Even though I have a full-width image and a whole lot of images in my homepage.
This is because I am using a CDN and I use CDN Enabler to connect to it.
Basically a CDN is short for Content Delivery Network. What it does is it allows you to save your static files on it like images, JS and CSS files.
If you do this your static files will be saved in multiple servers around the world. When a visitor comes into your site. Your static files will be served from a CDN data center close to where your visitor is.
This will make your static files load faster in your visitors browser.
I use this personally to connect to my KeyCDN zone alias.
16. Regenerate Thumbnails
Utility Plugin – Used by Good Tech Guru
Regenerate Thumbnails is a very handy WordPress plugin which lets you regenerate thumbnails for one image or for all the images that you have.
This will come in handy in situations like if you create a new custom thumbnail size.
Or for instance if you switch to a theme that requires images with different dimensions.
To regenerate the thumbnails all you have to do is go to the Regenerate Thumbnail dashboard section. And click Regenerate Thumbnails For All Attachments.
For me personally, I use it to the regenerate thumbnails when I create a custom thumbnail size.
17. WP-Optimize
Utility Plugin
WP-Optimize is a WordPress plugin that lets you clean your database so it runs smoothly at all times.
It helps you clean your trashed, unapproved, spam comments, stale data, pingbacks, trackbacks and expired transient options.
WP-Optimize also lets you clean you revisions which are generated whenever you edit your posts and pages.
If you are sure that you do not need those revisions anymore, then you can go ahead and clean them up.
What this will do is make your database size as small as possible. And small database means faster performance when querying to it.
If you want, you can also schedule WP-Optimize to do automatic backups for you.
By the way, before using this plugin. Make sure you create a backup of your database first.
I will definitely be using this plugin soon as I think I got so many revisions on my database now.
18. Really Simple SSL
Utility Plugin – Used by Good Tech Guru
I always urge my clients to use SSL on their website nowadays and this plugin really helps me implement SSL easily.
Basically Really Simple SSL will redirect all your links and settings to https automatically.
Without this plugin you will need to change your URLs manually to avoid loading issues, add redirection to htaccess, change your site URL and home URL settings etc.
This plugin will do all of these for you automatically and within just a few seconds. Saving you a lot of time especially when you’re a beginner who just wants to use SSL.
Also Google is urging everyone now to use SSL. If you are not using one on your website then you will see a not secure warning beside your website’s URL in the browser.
19. WooCommerce
E-Commerce Plugin – Used by Good Tech Guru
WooCommerce is a free E-Commerce WordPress plugin that lets you sell almost anything in your website.
It integrates seamlessly with WordPress and has become a crowd favorite ever since it was released.
The best thing about WooCommerce is since it is so popular a lot of plugin developers create plugins that lets you extend its functionality.
With WooCommerce you can sell both physical and digital products in your website.
You can also configure those products to have any number of attributes. If it is a digital product you can offer an instant download option as soon as they bought it.
20. Paid Member Subscriptions
Membership Plugin – Used by Good Tech Guru
Paid Member Subscription is a WordPress plugin that lets you add a membership feature to your website.
It allows you to accept member payments, manage members, create subscription plans and restrict access to premium content.
Paid Member Subscription also integrates flawlessly with WooCommerce so you can restrict viewing and purchasing of products to just members only.
This plugin accepts Paypal payments and you can track your member payments and payment status in the plugin’s dashboard.
Special Mention
I do understand that some of my options are a bit different from the others.
So for security instead of installing WPS Hide Login and WPS Limit Login. You might want to choose Wordfence Security instead as it is a feature packed security plugin.
And for performance instead of installing Autoptimize, Cache Enabler and CDN Enabler. You might prefer the WP Fastest Cache, WP Super Cache or W3 Total Cache instead which offer all-in-one solutions for WordPress performance.
The only reason I used separate plugins is because I like my plugins to be lightweight and I only used plugins that specifically has what I want.
Conclusion
I hope that I provide you some helpful ideas on what essential WordPress plugins you should get after you installed WordPress.
All of the plugins I mentioned work seamlessly with one another and I found no issues so far.
Also keep your plugins updated at all times. Before you update the plugins make sure to create a backup of the whole site first using UpdraftPlus.